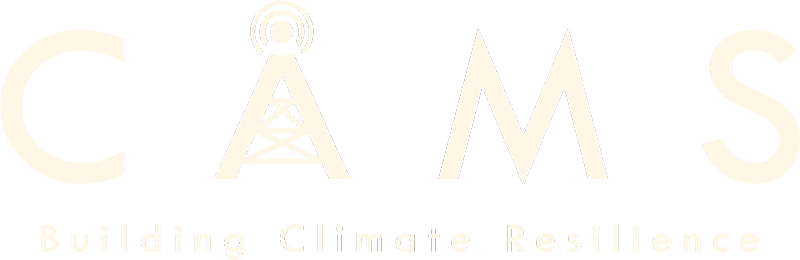Guía del usuario de CAMS
Configuración y administración de activos
En esta sección de la guía del usuario se describe cómo:
- Agregar, editar y eliminar activos
- Agregar, editar y eliminar propietarios de activos
- Cree vínculos entre activos para mostrar sus dependencias.
Adición, edición y eliminación de activos
Agregar un activo
Para agregar un recurso, haga lo siguiente:
- En el menú superior, seleccione activos.
- Elija "Cargar activo". Al agregar un activo, puede introducir la siguiente información sobre el recurso (los elementos en negrita son esenciales para que CAMS funcione):
- Peligro aplicable (tenga en cuenta que puede agregar varios peligros aplicables)
- Seleccione el botón y expanda la sección.
- introduzca el grado de gravedad máxima (debe ser un número)
- Seleccione un peligro de la lista desplegable
- Tipo de activo: al agregar un activo, puede introducir la siguiente información sobre el recurso.
- Historial de activos: puede agregar varios historiales de activos, que describen cuándo se actualizó/ actualizó el activo y / o los impactos de eventos pasados. Para agregar un historial de activos, haga lo siguiente:
- Elija "Evento de peligro" o "Actualizar evento".
- Agregue una nota descriptiva en el campo de comentarios para ayudar a otros usuarios a comprender el historial.
- Agregue la fecha y hora del evento o actualización.
- Si seleccionó "Actualizar evento", seleccione el peligro de la lista desplegable
- Identificador de activos: este es el nombre del activo en la base de datos y debe ser único. El nombre del activo a menudo será suficiente.
- Fecha de puesta en marcha: la fecha en que el activo comenzó a funcionar por primera vez.
- Descripción : agregue una descripción del activo para ayudar a otros usuarios a comprenderlo mejor.
- Estándar de diseño - Una descripción de cualquier estándar de diseño aplicable utilizado para construir el activo.
- Último mantenimiento: fecha y hora en que se mantuvo el activo por última vez.
- Última modificación: fecha y hora en que se modificó por última vez el activo.
- Ubicación : la ubicación física del activo. Para agregar una ubicación, expanda la sección y seleccione y edite una o varias de las siguientes opciones:
- Ciudad
- Latitud
- Longitud
- Tipo: Punto en el mapa
- Código postal/Código postal
- Estado
- Calle
- Nombre : el nombre que se muestra al ver el recurso en el mapa. Puede ser el mismo nombre que el identificador de activos, pero puede variar si, en el improbable caso, tiene dos activos con el mismo nombre. El identificador de activos siempre debe ser único para que la base de datos distinga entre activos.
- Propietario : El propietario del activo que debe ser contactado en caso de una emergencia. Para agregar un propietario de activos, haga lo siguiente:
- Seleccione el botón de propietario del activo.
- Busque propietarios disponibles. El propietario ya debe estar en la base de datos primero (consulte la siguiente sección para obtener detalles sobre cómo agregar un propietario).
- Haga clic en el propietario para agregarlos.
- Peligro aplicable (tenga en cuenta que puede agregar varios peligros aplicables)
- Una vez que todos estos detalles sean correctos, presione el botón 'Enviar' para agregar el activo. A continuación se incluyen más detalles sobre algunos de estos elementos.
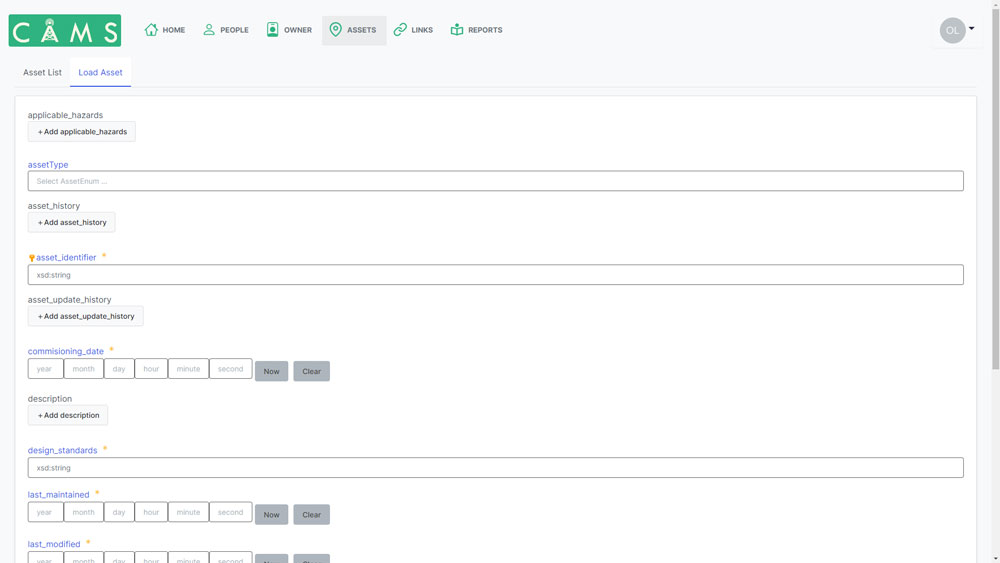
Editar un recurso
Puede editar la información de los activos existentes. Para editar un recurso, haga lo siguiente:
- En el menú superior, seleccione "Activos".
- En la pestaña de abajo, seleccione "Lista de activos".
- Busque el activo que desea editar y haga clic en el.
- En la esquina superior derecha, selecciona 'editar'.
- Edite los campos que desea cambiar.
- En la parte inferior de la pantalla, presione "Enviar".
Eliminar un activo
Advertencia: Al eliminar activos, también se eliminarán los enlaces asociados.
Puede eliminar un activo existente. Para eliminar un recurso, haga lo siguiente:
- En el menú superior, seleccione "Activos".
- En la pestaña de abajo, seleccione "Lista de activos".
- Busque el activo que desea eliminar y haga clic en él.
- En la esquina superior derecha, seleccione "Eliminar".
Personas y propietarios
Para asignar propietarios a un activo, primero debe crear una persona y, a continuación, un propietario. Una vez que haya creado una persona, puede crear un propietario y vincularlo directamente a los detalles de esa persona.
Crear una nueva persona
Para crear una nueva persona, haga lo siguiente:
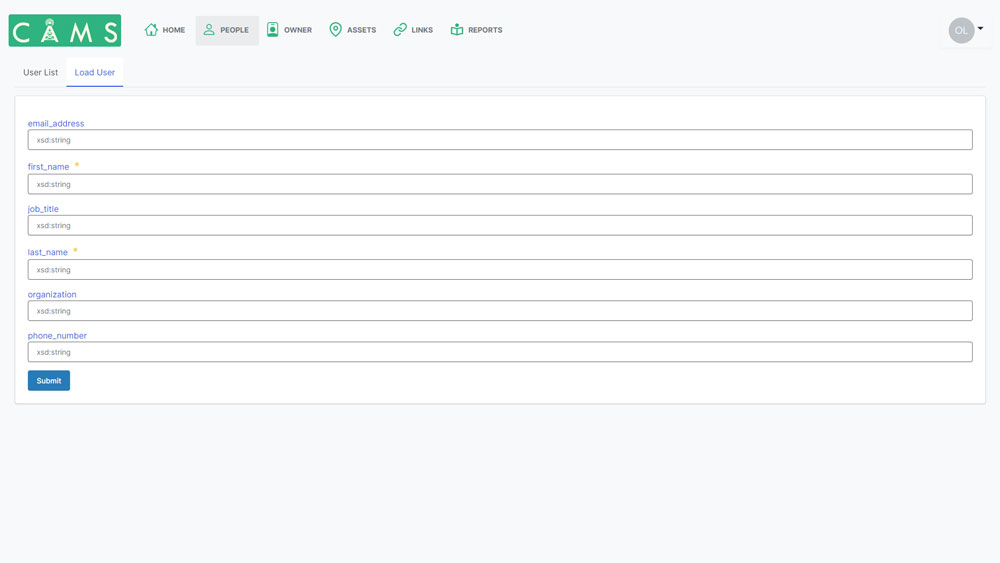
- En el menú superior, seleccione "Personas".
- En la pestaña debajo del menú superior, seleccione "cargar usuario".
- Introduzca la siguiente información:
- Dirección de correo electrónico
- Nombre
- Título del trabajo
- Apellido
- Organización
- Número de teléfono
- Haga clic en "Enviar".
Editar una persona
Para editar la información de la persona existente, haga lo siguiente:
- En el menú superior, seleccione "Personas".
- En la pestaña debajo del menú superior, seleccione "Lista de usuarios".
- En el menú desplegable, haga clic en la persona que desea editar.
- En la esquina superior derecha, haga clic en "Editar" y realice los cambios.
- Haga clic en "Enviar".
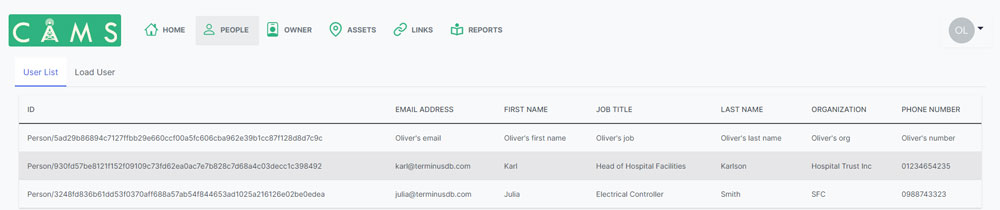
Crear un nuevo propietario de activos
Importante: Antes de poder crear un nuevo propietario de activos, debe crear una nueva persona. Para crear una nueva persona, consulte la sección "Crear una nueva persona" más arriba.
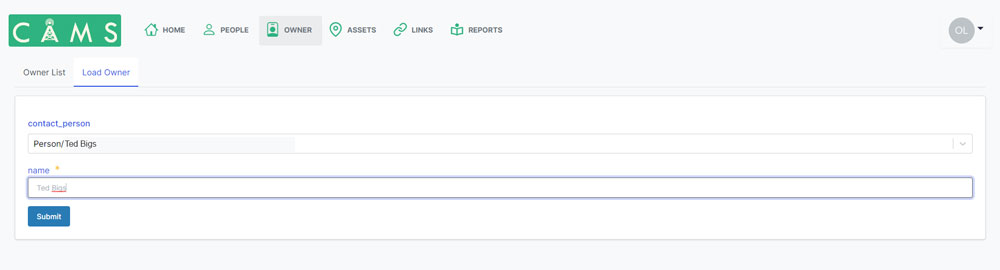
Para crear un nuevo propietario de activos, haga lo siguiente:
- En el menú superior, seleccione "Propietario".
- En la pestaña debajo del menú superior, seleccione "Cargar propietario".
- En la lista de personas disponibles, busque la persona que desea agregar como propietario.
- Escriba un nombre para el propietario. Este podría ser un nombre real (William, María, Jaime, etc.) o, si no desea compartir dicha información, un nombre de organización (Departamento de Policía de Albuquerque, Ciudad de Albuquerque, etc.).
- Haga clic en "Enviar".
Editar un propietario de activos
Puede agregar varios propietarios a un activo. Para agregar un propietario a un activo, haga lo siguiente:
- En el menú superior, seleccione "Propietario".
- En la pestaña debajo del menú superior, seleccione "Lista de propietarios".
- Haga clic en el propietario que desea editar.
- En la esquina superior derecha, haga clic en "Editar" y realice los cambios.
- Haga clic en "Enviar".
Asignar un propietario a un activo
Puede agregar varios propietarios a un activo. Para agregar un propietario a un activo, haga lo siguiente:
- En el menú superior, seleccione "Activos".
- En la pestaña debajo del menú superior, seleccione "Lista de activos".
- Haga clic en el activo al que desea agregar un propietario.
- Haga clic en "Editar".
- Desplácese hacia abajo hasta el botón "Agregar propietario" y haga clic en él.
- Busque el propietario que desea agregar y haga clic en él.
- Haga clic en "Enviar".
Para agregar propietarios adicionales al activo, repita el proceso descrito anteriormente.
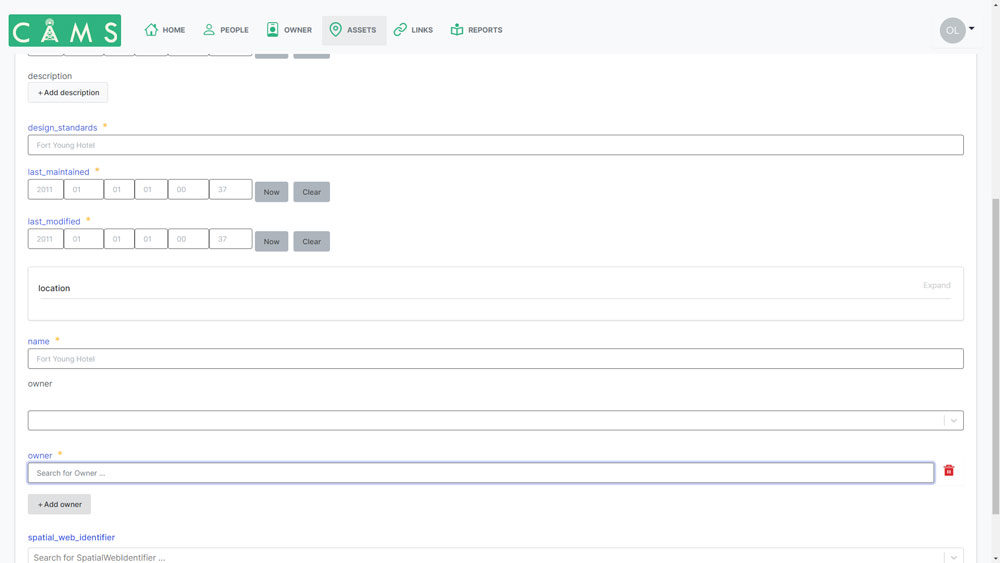
Vínculos de dependencia de activos
La creación de relaciones de dependencia entre los activos es esencial para utilizar CAMS de manera efectiva. Si es necesario, puede establecer muchas dependencias entre un activo y varios activos. En esta sección se explica cómo crear un nuevo vínculo de dependencia y editar un vínculo de dependencia existente.
Crear nuevo vínculo de dependencia
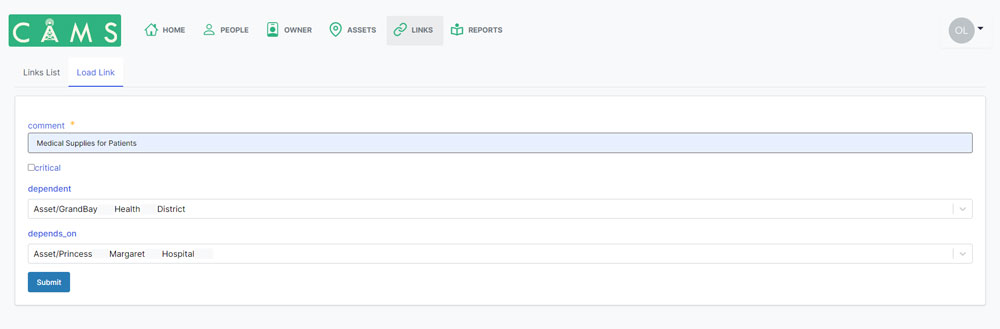
Para crear un nuevo vínculo de dependencia, haga lo siguiente:
- En el menú superior, seleccione "Enlaces".
- En la pestaña debajo del menú, seleccione "Cargar enlace".
- Agregue una nota para explicar el enlace a otros usuarios.
- Si el vínculo es un vínculo crítico, active la casilla de verificación.
- Elija el enlace dependiente escribiendo el nombre del recurso y seleccionándolo de la lista que se muestra.
- Elija el activo del que depende el activo seleccionado escribiendo un nombre de activo y seleccionándolo de la lista mostrada.
- Haga clic en "Enviar".
Repita el proceso descrito anteriormente para agregar más vínculos de dependencia al activo.
Editar vínculo de dependencia
Para editar un vínculo de dependencia existente, haga lo siguiente:
- En el menú superior, seleccione "Enlaces".
- En la pestaña debajo del menú, seleccione "Lista de enlaces".
- Haga clic en el enlace que desea editar.
- En la esquina superior derecha, haga clic en "Editar" y realice los cambios deseados.
- Haga clic en "Enviar".
Uso de CAMS
Inicio de sesión inicial
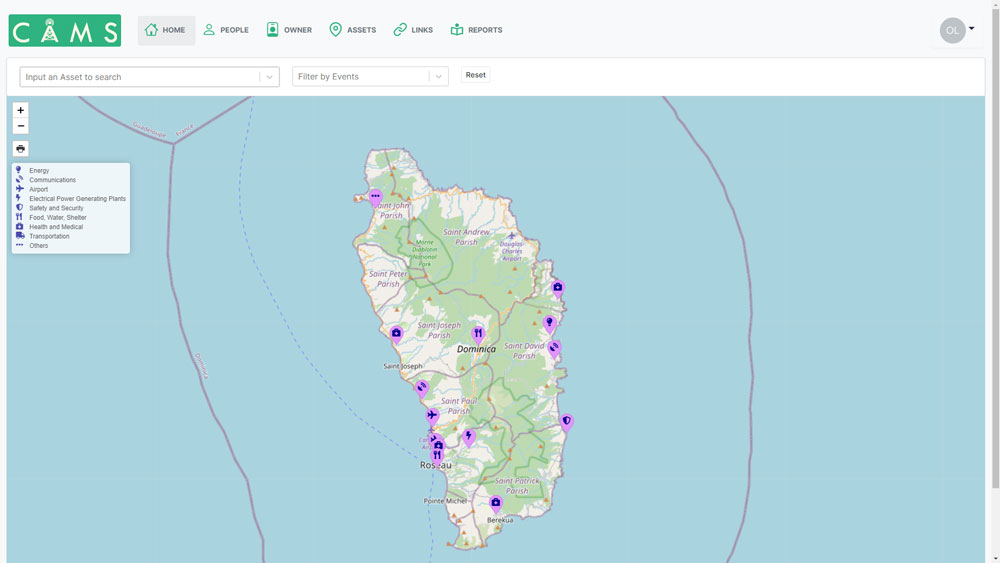
Como usuario autorizado, verá un mapa con todos los activos críticos enumerados cuando inicie sesión por primera vez en CAMS. Esta vista predeterminada, denominada Vista de todos los activos, presenta todos los activos críticos enumerados en el sistema.
Los activos se marcan con diferentes símbolos. Cada símbolo corresponde a una categoría diferente de activo. Para entender a qué corresponde cada símbolo, utilice la tecla que se muestra junto al mapa.
Para ver el nombre del recurso y la ubicación de un marcador de activos, coloque el cursor sobre el marcador. Una ventana emergente muestra el nombre del recurso, junto con su latitud y longitud.
Para ver más detalles de los activos, haga clic en el marcador de activos. La información de activos disponible, como el propietario, el historial de mantenimiento y los propietarios, se muestra en una barra lateral. Discutiremos los detalles en la barra lateral más adelante en la guía.
Cadenas de errores de visualización
Una cadena de fallas es una representación de la relación entre activos críticos donde, si un activo falla, tiene un impacto en la operación de un activo más abajo. Las cadenas de fallos se muestran en el mapa.
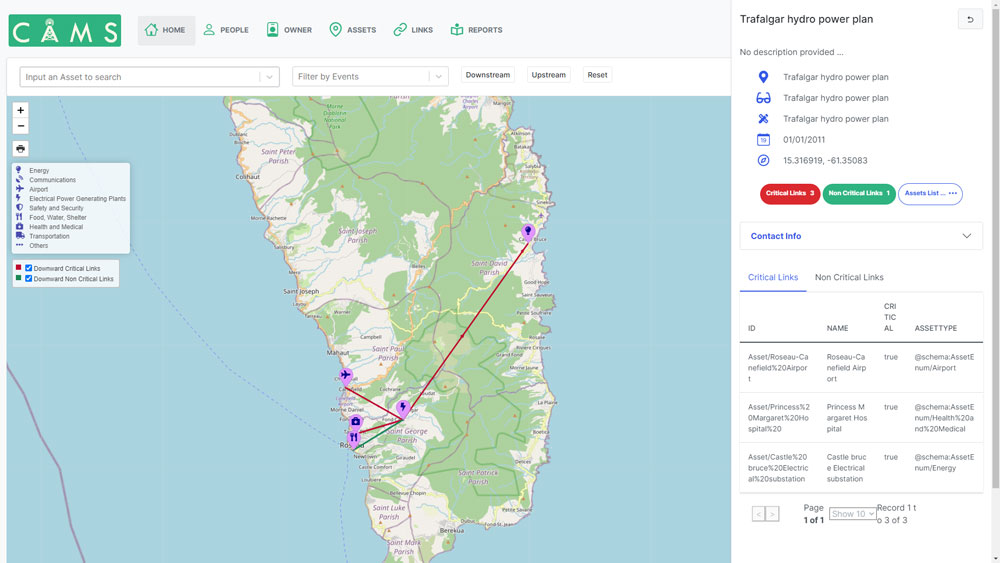
Para mostrar las cadenas de errores directos de un activo, seleccione el marcador de activos en el mapa. Dependiendo del activo seleccionado, verá uno de los siguientes:
- Si el error del activo mostrado afectará a otros activos aguas abajo, se muestran las flechas de ese activo a otros activos en la cadena de errores.
- Las flechas verdes indican que el activo afectado es un activo no crítico.
- Las flechas rojas indican que el activo afectado es un activo crítico.
- Si el recurso no tiene dependencias directas, no aparecen flechas.
Para ver de qué activos depende el activo seleccionado, haga clic en el botón "Aguas arriba" en el menú superior. Se muestra una flecha negra que muestra de qué depende el recurso seleccionado. Las líneas direccionales muestran la cadena de fallas en cascada más arriba de ese activo.
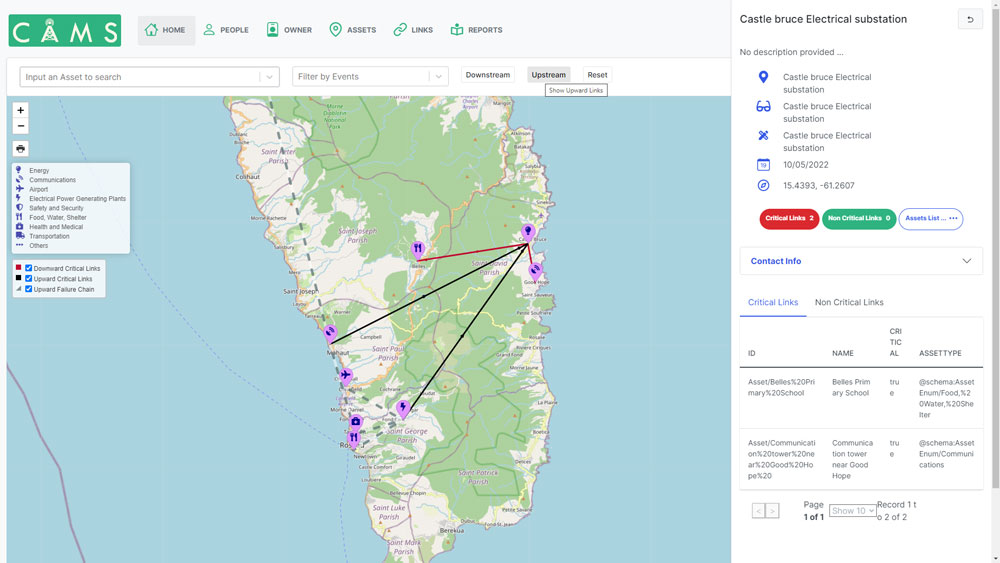
Mostrar cadenas de fallas en cascada
Las cadenas de fallas en cascada son una representación de cómo la falla de un activo crítico que falla puede afectar a múltiples activos más allá de los de su(s) cadena(s) de falla inmediata(s).
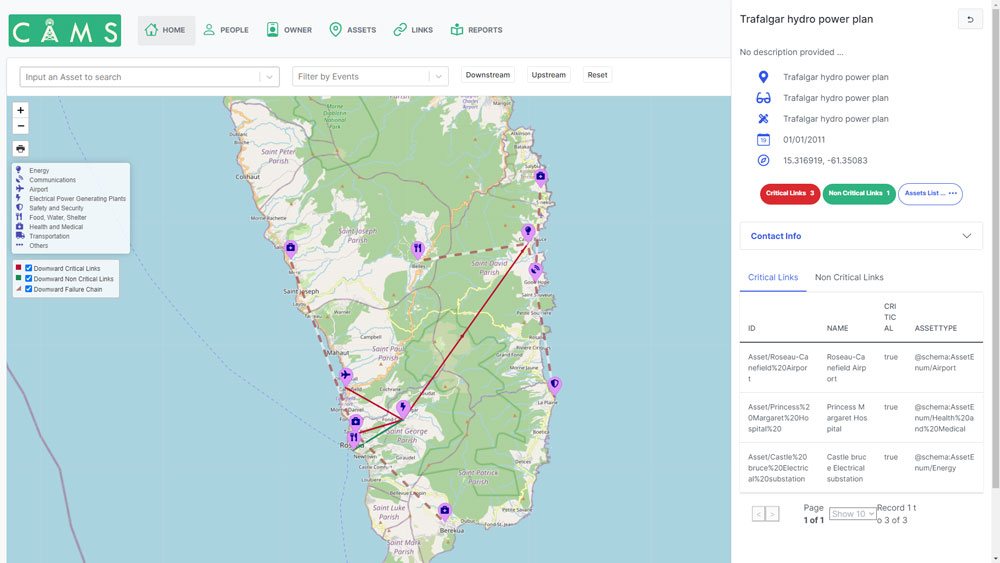
Para ver la cadena de errores en cascada de un determinado error de activos, haga lo siguiente:
- Seleccione un marcador de activos.
- En la barra de menú superior, haga clic en el botón "Aguas abajo".
Las líneas animadas que muestran la dirección de la cadena de fallos a otros activos indican el impacto de un fallo de activos.
Filtrar por activo

CAMS proporciona funcionalidad de búsqueda, que le permite filtrar por activo. Para filtrar por recurso, haga lo siguiente:
- En la esquina superior izquierda, escriba el nombre del recurso que desea ver. La barra de búsqueda se rellenará automáticamente cuando haya agregado al menos tres letras. Por ejemplo, si escribe "aer", aparecerán activos con "aeropuerto" y "aeródromo" en sus nombres.
- En la lista desplegable, seleccione el activo que desea ver. El recurso aparece en el mapa.
Tenga en cuenta lo siguiente:
- Puede mostrar la información de activos y la cadena de fallos haciendo clic en el marcador de activos.
- Si desea ver la cadena de fallas en cascada, elija el botón "Aguas abajo".
Filtrar por evento
Con la funcionalidad de búsqueda de CAMS, puede filtrar por un evento en particular para mostrar su impacto. Esto puede ser útil si:
- Usted sabe que un evento en particular (huracán, derecho, etc.) se pronostica para el futuro cercano y desea comprender su impacto potencial.
- Estás creando planes a largo plazo para un evento teórico de desastre en el futuro cercano.
Para filtrar por evento, haga lo siguiente:
- En el menú superior, seleccione la flecha hacia abajo en la barra de búsqueda de eventos. Alternativamente, en la barra de búsqueda, comience a escribir el nombre de un evento en particular (es decir, huracán). Se muestra una lista desplegable de eventos.
- En el menú desplegable, seleccione el evento que desea filtrar haciendo clic en el. El mapa muestra los activos afectados por ese evento.
Tenga en cuenta lo siguiente:
- El color de los marcadores de activos varía en función de las opciones de gravedad de un evento. Por ejemplo, si está filtrando por un evento de "huracán", verá 5 posibles colores de activos. En este ejemplo, los colores reflejan la escala de huracanes saffir-Simpson, que especifica las categorías 1 a 5.
- Puede alternar la pantalla para mostrar diferentes niveles de gravedad utilizando la barra del menú superior. Cuando se selecciona una gravedad de evento en particular, CAMS solo mostrará los activos afectados por esa gravedad de evento.
- Una vez que haya seleccionado un activo, puede ver los detalles del propietario del activo, las cadenas de fallas, los enlaces ascendentes y las cadenas de fallas en cascada.
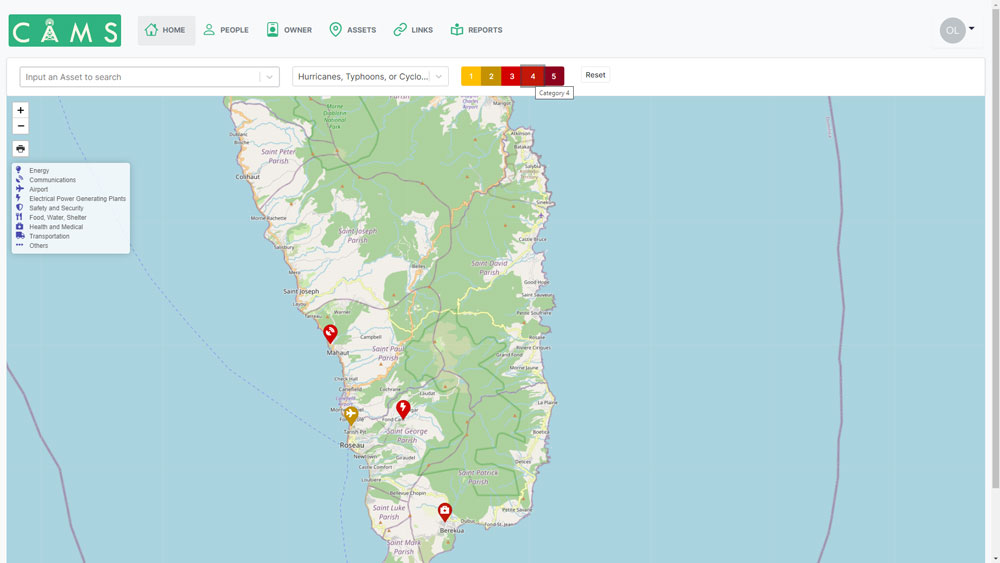
Detalles de activos y propietarios
Para ver los detalles del activo, como el nombre, los propietarios del activo y la ubicación, haga clic en un marcador de activos.
Aparece una barra lateral con detalles de activos como:
- Nombre del activo
- Identificador de activos (ID de base de datos)
- Estándares de diseño
- Cuándo se mantuvo el activo por última vez
- Coordenadas
- Propietario(s) de activo(s) y datos de contacto
- Una lista de vínculos críticos y no críticos asociados con ese activo.
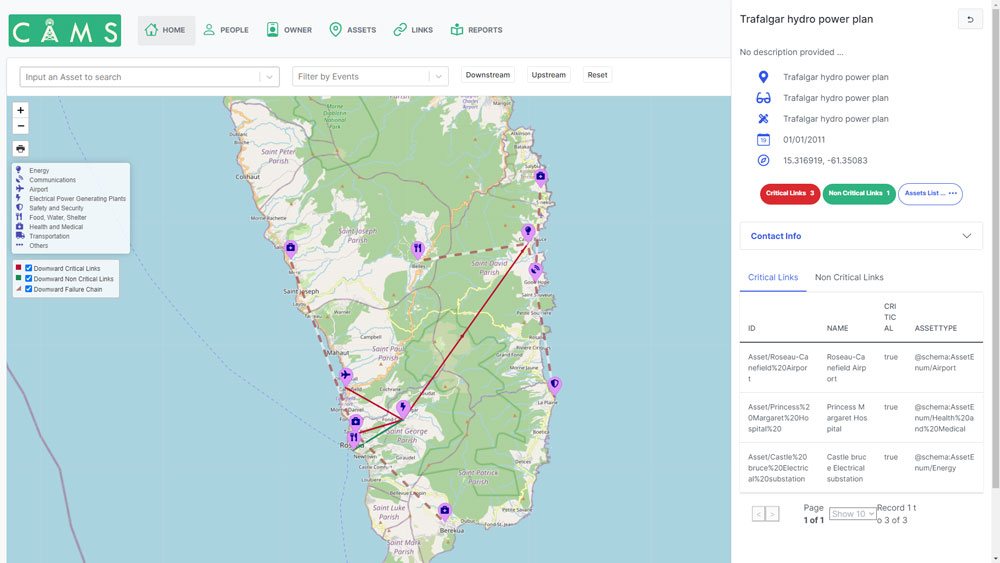
Restablecer mapa
Una vez que haya visto un activo, deberá restablecer el mapa para ver otro activo.
Para hacer esto, presione el botón 'Restablecer' en el menú superior.
Imprimir mapa
Si desea imprimir los resultados del mapa, complete cualquiera de las acciones enumeradas anteriormente para crear el mapa deseado. Por ejemplo, puede crear un mapa que muestre todos los activos afectados por un huracán de categoría 3, junto con cadenas de fallos y cadenas de fallos en cascada.
Una vez que haya creado el mapa, haga lo siguiente:
- A la izquierda, haga clic en el botón 'Imprimir icono'.
- Elija la orientación vertical u horizontal.
Acercar y alejar en el mapa
Puede acercar y alejar para obtener una vista más cercana de los activos y sus relaciones.
Para acercar o alejar, puede realizar una de las siguientes acciones:
- Utilice los símbolos + y - en la esquina superior izquierda.
- Si está utilizando un ratón con una rueda de desplazamiento, utilice la rueda de desplazamiento del ratón.
- Si tienes un trackpad, usa dos dedos en el trackpad.
- Si está utilizando un teléfono móvil o tableta con una pantalla táctil, pellizque hacia adentro o hacia afuera con los dedos en la pantalla.
Mover el mapa
Puede mover el mapa para obtener una mejor vista de los activos y sus relaciones.
Para mover el mapa, mantenga pulsado el botón izquierdo del ratón y arrastre el mapa en la dirección que desea ver.
Gestión de usuarios
CAMS proporciona una variedad de funciones de administración y gestión de usuarios. Los usuarios pueden tener una variedad de roles dentro del sistema. Estos roles, junto con sus habilidades, se enumeran a continuación:
- Administrador - Puede agregar / eliminar usuarios y asignar / revocar permisos de usuario. Los administradores tienen acceso completo de lectura y escritura a todos los activos y vínculos. Los administradores serán establecidos por el equipo de CAMS antes de la implementación del sistema.
- Colaborador - puede agregar, editar y eliminar activos, enlaces y datos asociados.
- Actualizador de datos - puede agregar, editar y eliminar activos y sus datos asociados y crear vínculos entre activos.
- Lector de datos - puede ver datos en el mapa, como cadenas de fallas de activos e información de activos. Un lector de datos no puede agregar, editar o eliminar activos y sus enlaces.
- Lector de información - puede acceder al esquema CAMS, pero no puede acceder a los datos dentro de la aplicación.
CAMS requiere que los nuevos usuarios soliciten acceso y los administradores pueden aprobar o denegar el acceso a estas solicitudes. En esta sección se explica cómo funciona la gestión y administración de usuarios del sistema.
Adición manual de nuevos usuarios
Para agregar manualmente un nuevo usuario a CAMS, haga lo siguiente:
Nota: Debe ser administrador para agregar manualmente un nuevo usuario.
- En la esquina superior derecha, haga clic en su icono de usuario.
- En el menú desplegable, elija "Administración de usuarios".
- Seleccione la pestaña "Miembros".
- En la esquina superior derecha, seleccione "Agregar un nuevo usuario".
- Agregue la dirección de correo electrónico del usuario que desea agregar.
- Asigne permisos de rol.
Una vez que el usuario ha sido agregado, recibirá un correo electrónico con un enlace de inicio de sesión. Una vez que el nuevo usuario hace clic en el enlace, puede establecer su contraseña para un acceso seguro.

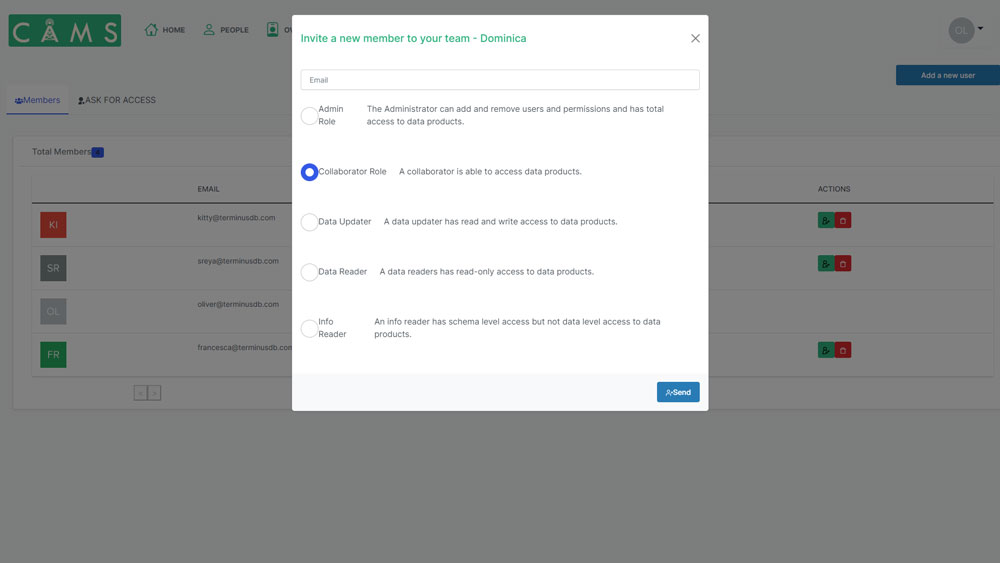
Aprobar/rechazar solicitudes de acceso de usuarios
Los no usuarios del sistema CAMS pueden solicitar acceso. Cuando un no usuario solicita acceso:
- El administrador de CAMS recibe un correo electrónico informándole de la solicitud.
- La solicitud se agrega a la lista "Solicitar acceso" en la sección "Administración de usuarios"
- El administrador puede decidir si concede acceso al solicitante o no.
Para aprobar o rechazar una solicitud de usuario de CAMS, haga lo siguiente:
Nota: Debe ser administrador para aprobar o rechazar una solicitud de acceso.
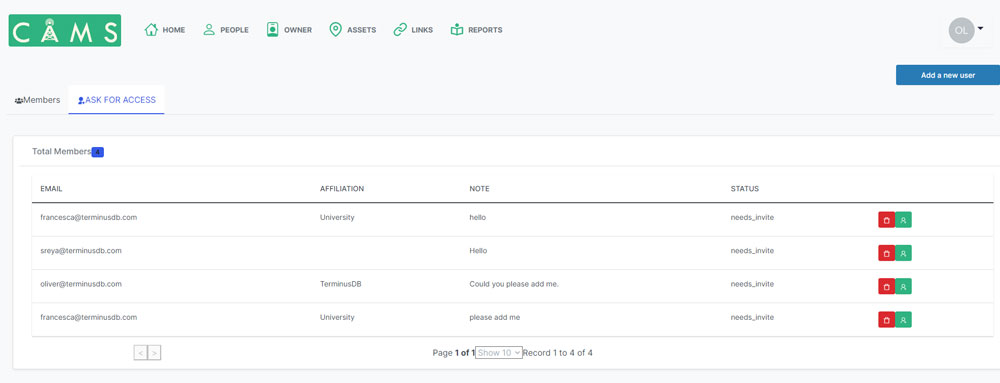
- En la esquina superior derecha, haga clic en su icono de usuario.
- En el menú desplegable, elija "Administración de usuarios".
- Seleccione la pestaña "Miembros".
- Seleccione la pestaña "Solicitar acceso". Se muestra una lista de las personas que han solicitado acceso a CAMS.
- A partir de este punto, puede aceptar o rechazar la solicitud del usuario.
- Para aceptar la solicitud del usuario, haga clic en el icono de persona verde.
- En el cuadro emergente, seleccione un rol para el nuevo usuario.
- Haga clic en "Enviar"
- Para rechazar y eliminar la solicitud del usuario, haga clic en el botón de la papelera roja.
Una vez que se haya agregado un usuario, recibirá un correo electrónico con un enlace de inicio de sesión. Una vez que el nuevo usuario hace clic en el enlace, puede establecer su contraseña para un acceso seguro.
Edición de permisos de usuario
Para editar los permisos de un usuario existente, haga lo siguiente:
- En la esquina superior derecha, haga clic en su icono de usuario.
- En el menú desplegable, elija "Administración de usuarios".
- Seleccione la pestaña "Miembros".
- En la lista de miembros disponibles, seleccione el usuario cuyos permisos desea cambiar
- Haga clic en el icono de persona verde.
- Seleccione el permiso que desea agregar
- Haga clic en "Enviar".
Eliminación de usuarios
Para eliminar un usuario existente, haga lo siguiente:
- En la esquina superior derecha, haga clic en su icono de usuario.
- En el menú desplegable, elija "Administración de usuarios".
- Seleccione la pestaña "Miembros".
- En la lista de miembros disponibles, seleccione el usuario que desea eliminar
- Haga clic en el icono de la papelera roja.
Solicitud de acceso
Para solicitar acceso a una implementación del sistema CAMS, haga lo siguiente:
- Desplácese hasta https://dashboard.climateresilient.world/Nombre-de-tu-equipo
- Llene el formulario.
- Haga clic en "Enviar".
Una vez aprobado, recibirá un correo electrónico con un enlace de inicio de sesión. Al hacer clic en el enlace, puede establecer su contraseña para un acceso seguro.